Đồ thị Histogram
1. Biểu đồ tần số: dùng cho biến định lượng liên tục nhằm biểu diễn phân phối của tập dữ liệu.
2. Chiều cao mỗi thanh hình chữ nhật trong biểu đồ biểu diễn tần số của lớp tương ứng.
A - Cách vẽ đồ thị Histogram đơn giản
Bước 1: Trên thanh công cụ, chọn Graphs > Legacy Dialogs > Histogram...
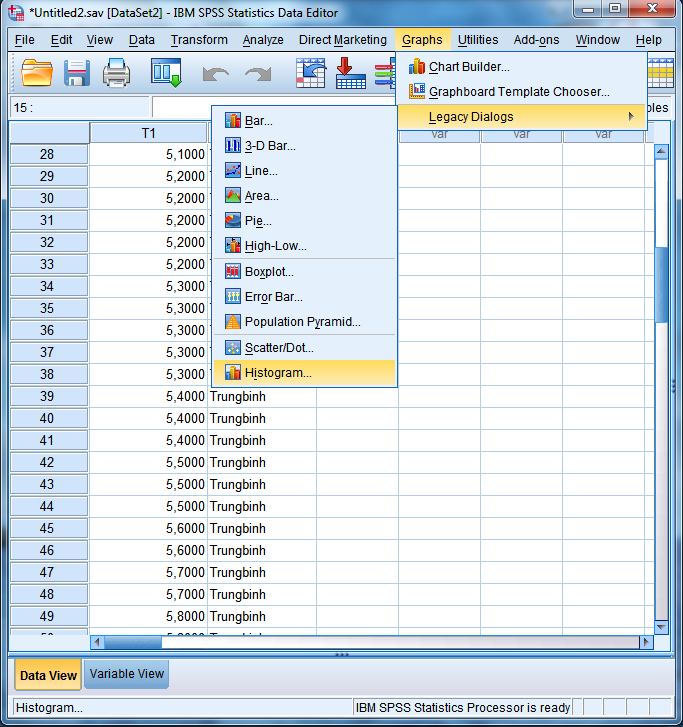
Bước 2: Trong cửa sổ Histogram, ta đưa biến cần vẽ vào ô Variable. Nếu muốn chỉnh tên và chú thích, bấm nút Titles để đặt tên cho đồ thị,... Nếu muốn có thêm đồ thị của phân phối chuẩn kèm theo, stick vào ô Display normal curve. Nếu muốn vẽ histogram của biến theo một biến phân loại khác, ta có thể đưa biến phân loại đó vào ô Rows (để vẽ các histogram theo dòng) hoặc ô Columns (để vẽ các histogram theo cột).
Ví dụ: Vẽ histogram cho biến T1
Bước 1: Trên thanh công cụ, chọn Graphs > Legacy Dialogs > Histogram...
Bước 2: Trong cửa sổ Histogram, đưa biến T1 vào ô Variable. Stick vào ô Display normal curve để vẽ kèm theo đồ thị của phân phối chuẩn
Nhấn OK ta có kết quả
Ví dụ: Vẽ histogram của T1 theo biến PhanlopT1
Bước 1: Trên thanh công cụ, chọn Graphs > Legacy Dialogs > Histogram...
Bước 2: Trong cửa sổ Histogram, đưa biến T1 vào ô Variable, thêm biến PhanlopT1 vào ô Rows hoặc Columns. Stick vào ô Display normal curve để vẽ kèm theo đồ thị của phân phối chuẩn
Nhấn Ok. Nếu đưa biến PhanlopT1 vào ô Rows ta có kết quả sau
Còn nếu đưa biến PhanlopT1 vào ô Columns, ta có kết quả sau
Ngoài ra, ta còn có thể vẽ histogram bằng cách chọn Analyze > Descriptive Statistic > Explore giống trong phẩn vẽ đồ thị Stem-and-leaf, nhưng thay vì chọn Stem-and-leaf ta chọn Histogram.
B - Cách vẽ đồ thị Histogram với tùy chỉnh các khoảng chia
Bước 1: Chọn chức năng Graphs > Chart Builder (nếu có cửa sổ thông báo hiện lên thì bấm OK)
Bước 2: Khi cửa sổ Chart Builder và cửa sổ Element Properties hiện lên ta làm như sau:
2.0 - Trong phần Choose from chọn Histogram
2.1 - Kéo biến muốn vẽ histogram vào ô X-Axis
2.2 - Bên cửa sổ Element Properties:
2.2.1 Trong phần Edit Properties of ta chọn Bar1
2.2.2 Trong phần Statistics ta chọn Histogram (để vẽ đồ thị tần số) hoặc Histogram Percent (tần suất)
2.2.3 Tùy ý chọn chức năng Display normal curve
2.2.4 Bấm chọn Set Parameters, trong phần Bin Sizes chọn Custom và điền số khoảng mong muốn vào ô Number of intervals để tùy chọn số khoảng (bins) của histogram, sau đó bấm Countinue để thiết lập tùy chỉnh và sau đó bấm Ok trong cửa sổ Chart Builder để nhận kết quả
Ví dụ: Thực hiện các bước trên để vẽ histogram cho biến T1 với số khoảng là 10