Nhập dữ liệu vào từ file Excel
Trên thanh menu chọn: File > New > Workfile
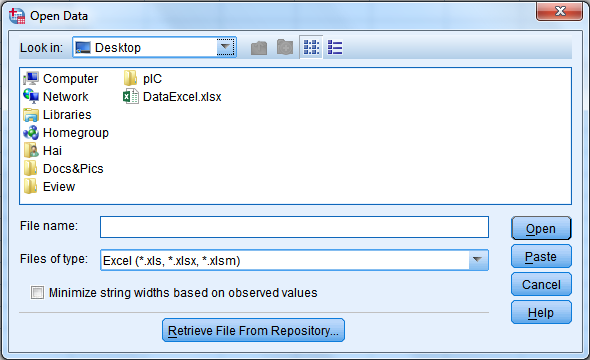
Cửa sổ Workfile hiện lên như sau
Cấu trúc của Workfile (Workfile structure type) có 3 dạng chính :
1 - Dated-regular frequency: sử dụng cho dữ liệu chuỗi thời gian
2 - Unstructured/Undated: sử dụng cho dữ liệu chéo
3 - Balanced panel: sử dụng cho dữ liệu bảng
1- Dated-regular frequency
Dated specification:
* Annual: dữ liệu theo năm
* Semi-annual: dữ liệu theo 6 tháng
* Quarterly: dữ liệu theo quý
* Monthly: dữ liệu theo tháng
* Weekly: dữ liệu theo tuần
* Daily (5 day week): dữ liệu theo ngày nhưng chỉ tính ngày làm việc (5 ngày/ tuần)
* Daily (7 day week): Dữ liệu theo ngày
* Integer date: ngày nguyên, ví dụ ngày 1, ngày 2, ngày 3 ...
* Start date: ngày bắt đầu
* End date: ngày kết thúc
Names (optional): đặt tên cho workfile
2 - Unstructured/Undated
Observations: Khi tạo một tập tin Eviews (dạng dữ liệu chéo) thì phải nhập số quan sát cho dữ liệu tại ô này
WF: Nhập tên tập tin
Page: Nhập tên trang
3 - Balance panel
Number of cross sections: số lượng của nhóm đơn vị kinh tế được khảo sát từ thời điểm bắt đầu (start date) đến thời điểm kết thúc (end date).
Đọc dữ liệu từ file Excel
Ví dụ 1: Nhập dữ liệu từ một file Excel có dạng như sau
File này gồm 55 biến và mỗi biến có 100 quan sát.
- Tên biến nằm ở dòng 1 của mỗi cột
- Dữ liệu bắt đầu từ ô A2.
Lưu ý: Eviews chỉ đọc được dữ liệu từ một file Excel đóng.
Bước 1: Vì là dữ liệu chéo nên ta chọn Workfile structure type là Unstructured/Undated và nhập số quan sát Observatios là 100. Sau đó nhấn OK
Sau khi nhấn OK cửa sổ hiện lên như sau
Workfile này gồm 2 đối tượng có sẵn
Residuals (resid): biến này chứa phần dư khi chúng ta thực hiện hồi quy
C: Biến này chứa các hệ số hồi quy
Bước 2: Trên thanh công cụ, chọn Procs > Import > Import from file
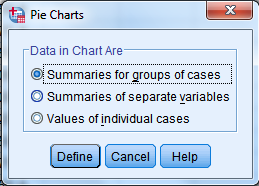
Bước 3: Dẫn đến nơi chứa file Excel và bấm Open, sau đó một hộp thoại hiện lên như sau
Bước 4: Nhấn Next
Ở ô Header lines ta chọn 1, tức là tên biến sẽ chỉ lấy dòng thứ nhất trong file Excel, nếu chọn là 2 thì tên biến lúc này sẽ lấy 2 dòng đầu tiên trong file Excel để đạt tên cho biến ví dụ trong trường hợp này nếu chọn 2 thì tên biến sẽ là T1 7.2 , L1 7.3 , ....
Vì dữ liệu của chúng ta dạng số nên trong ô Data type ta chọn là Number
Nhập mô tả cho biến ở ô Description
Bước 5: Sau khi nhấn Next để hoàn thành Bước 4, ta được cửa sổ như sau
Nếu muốn lấy toàn bộ dữ liệu trong file Excel ta sẽ nhập vào ô Sample within destination workfile to place data là @all. Còn nếu muốn lấy mẫu từ ô dữ liệu từ 20 đến 30, ta nhập vào ô đó 20 30. Cuối cùng bấm Finish.
Ví dụ 2: Tạo một Workfile dữ liệu theo tháng có dạng như sau
Dữ liệu này gồm 3 biến, mỗi biến gồm 108 quan trắc về giá khí trung bình, giá vàng, giá dầu theo từng tháng từ năm 2000 đến 2008.
Bước 1: Trên thanh công cụ, chọn File > New > Workfile. Vì đây là dữ liệu theo tháng nên ta chọn Dated-regular frequency trong phần Workfile structure type và trong phần Date specification chọn Frequency là Monthly. Start date là 2000 và End date là 2008. Sau đó nhấn OK
Bước 2: Sau khi Workfile mới được tạo, ta chọn trên thanh công cụ Proc > Import > Import from file > Nơi lưu file.
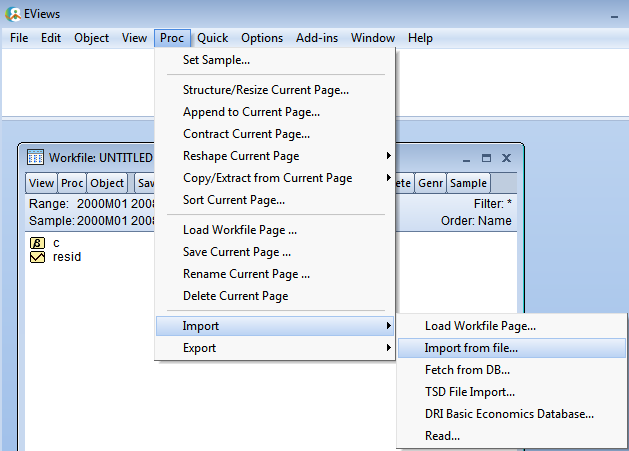
Bước 3: Sau khi thực hiện xong Bước 2, cửa sổ sau sẽ hiện lên
Bấm Next để thực hiện bước tiếp theo
Bấm Next để thực hiện bước tiếp theo
Bấm Finish để hoàn tất việc đọc file Excel và dữ liệu đã được đưa vào Workfile.